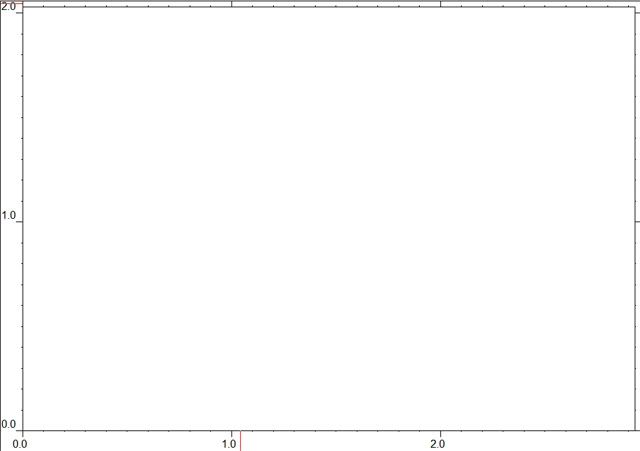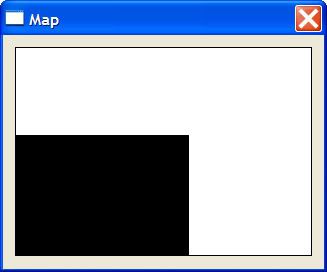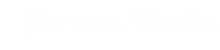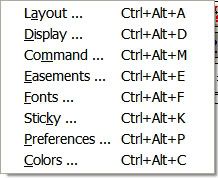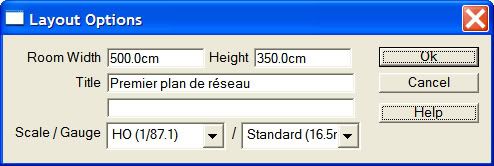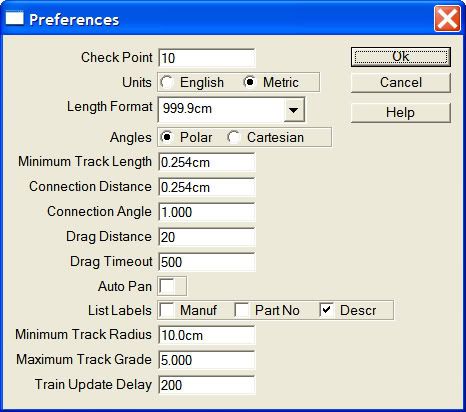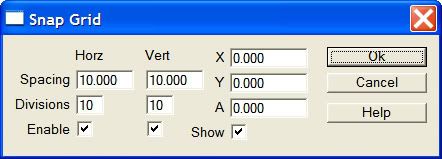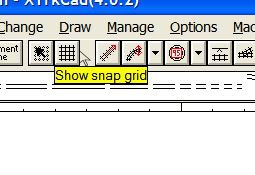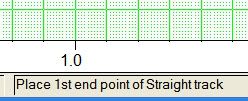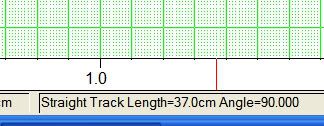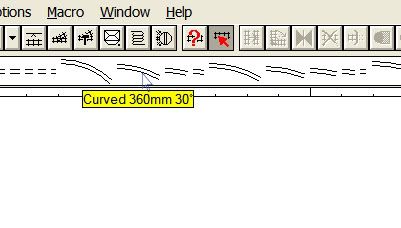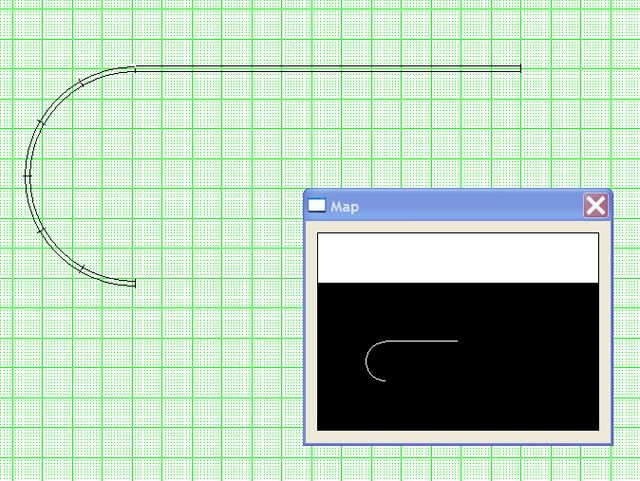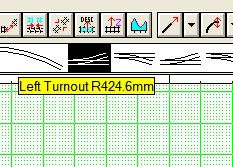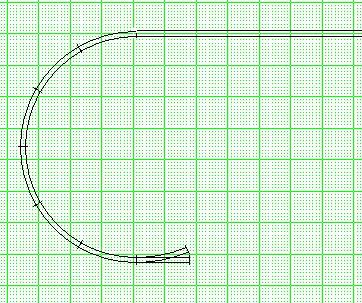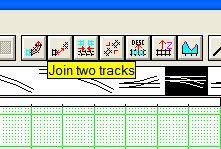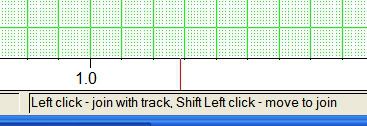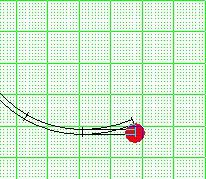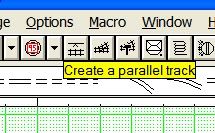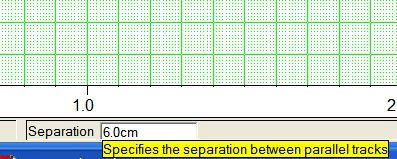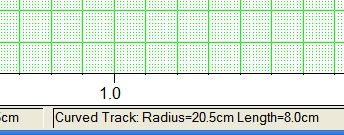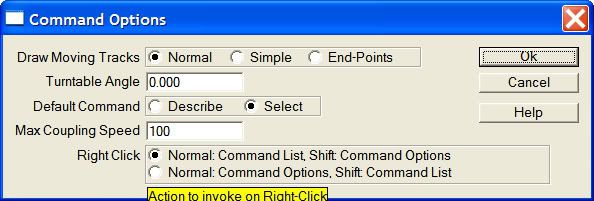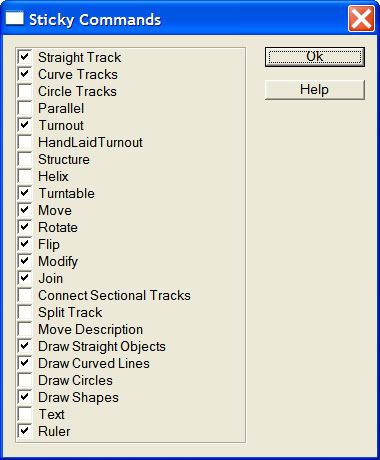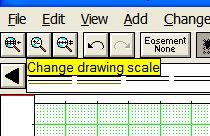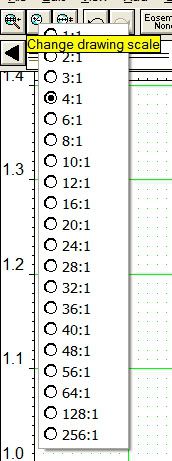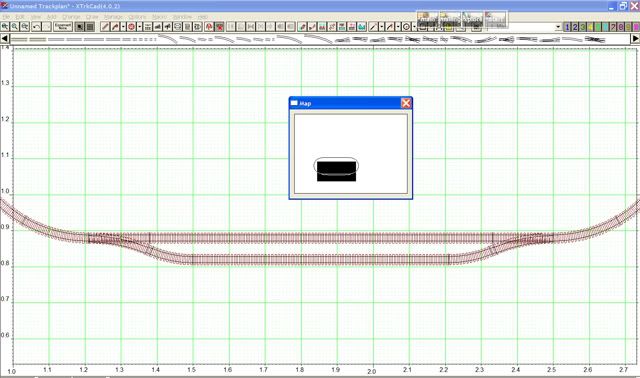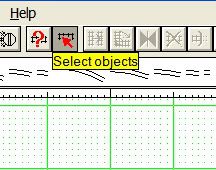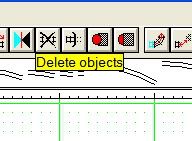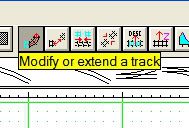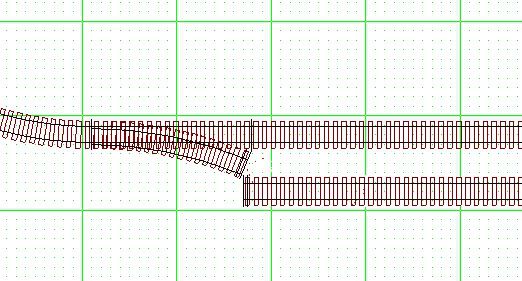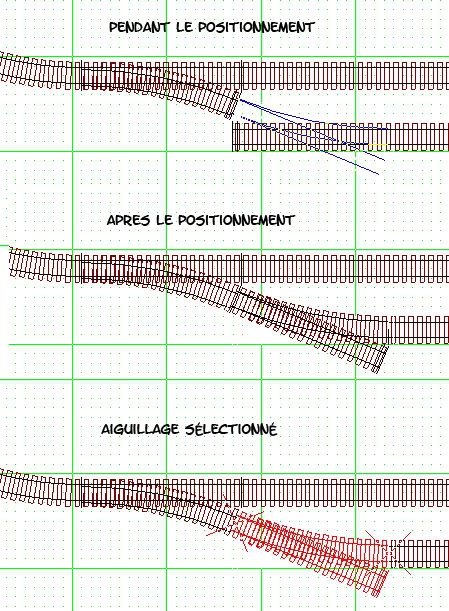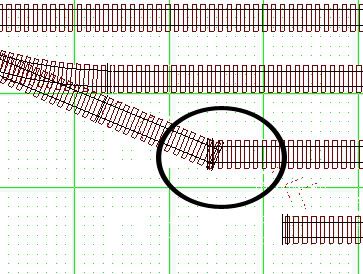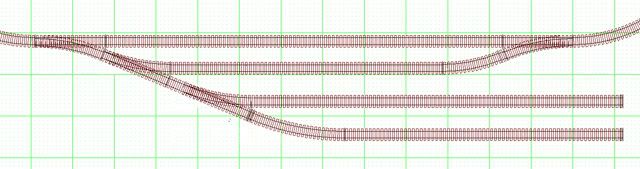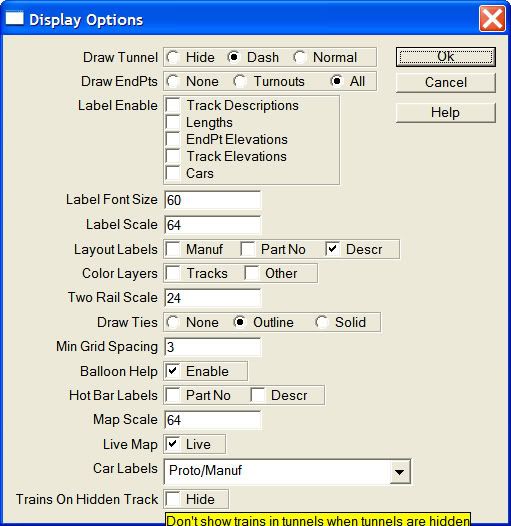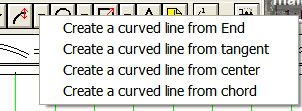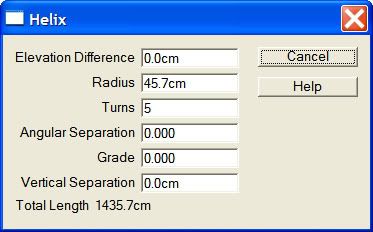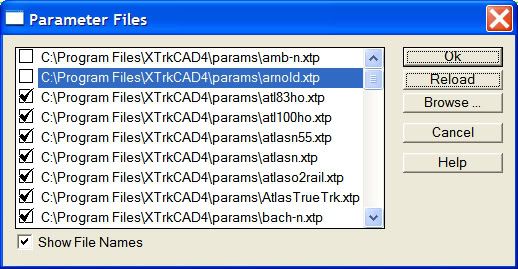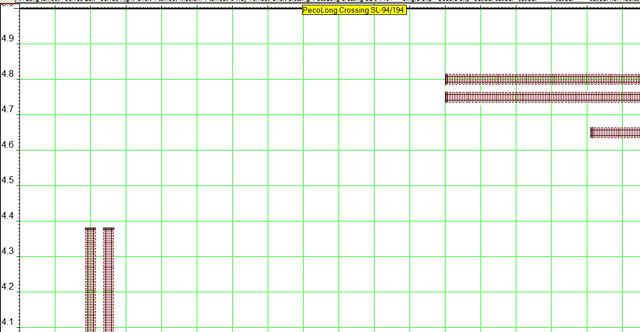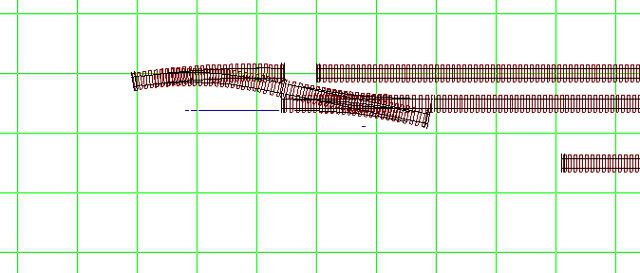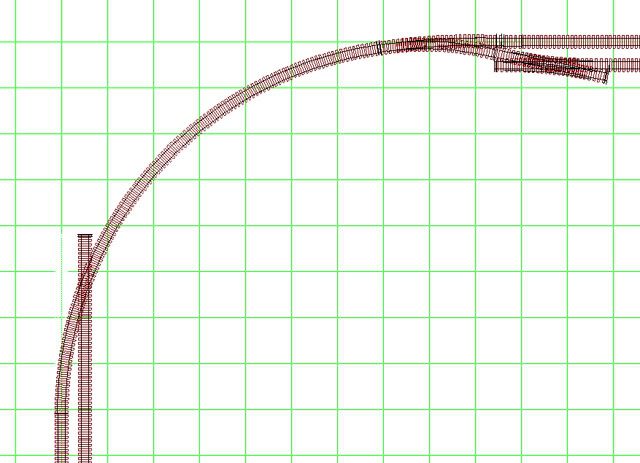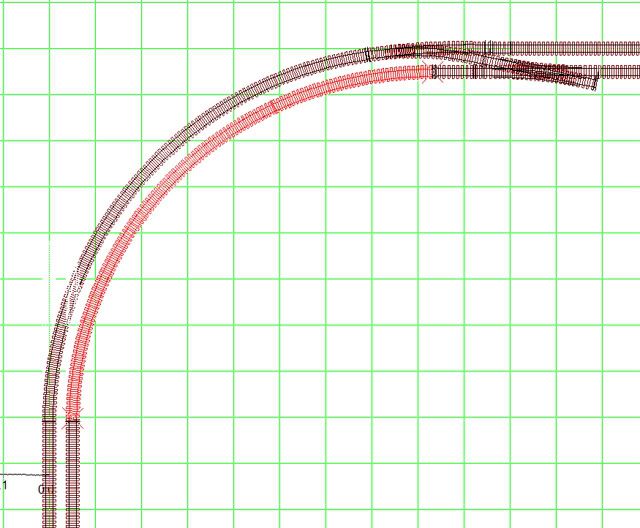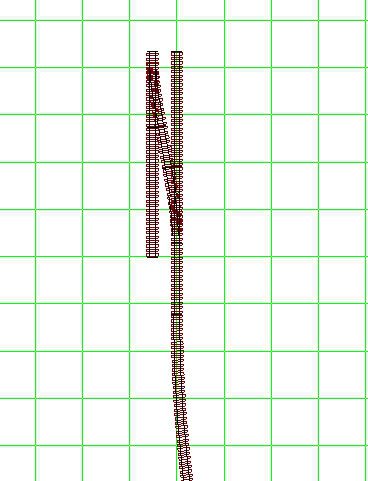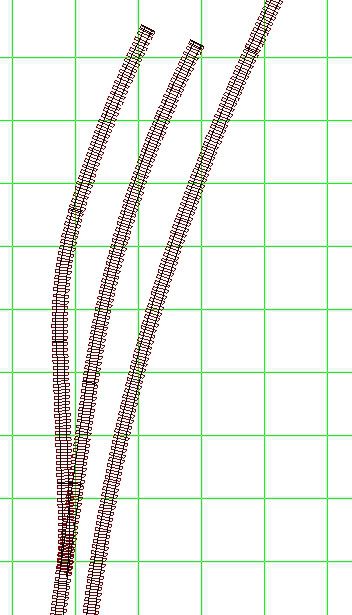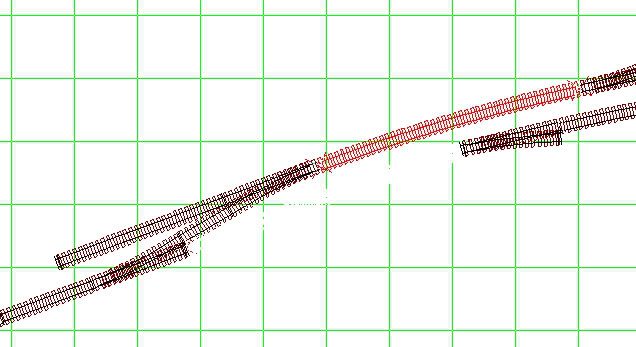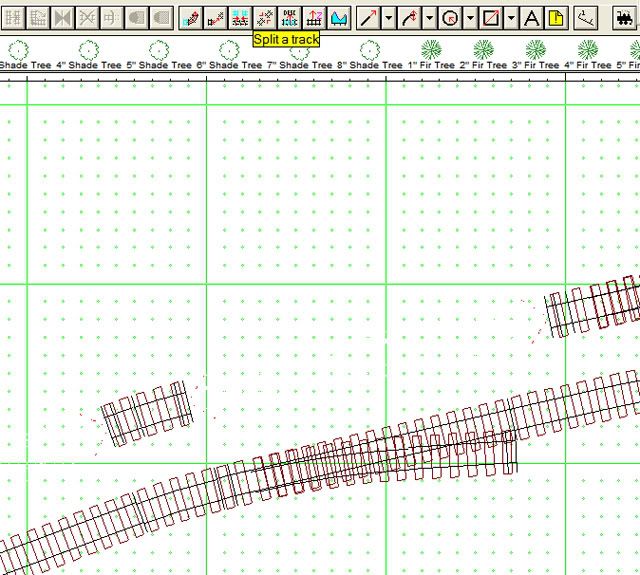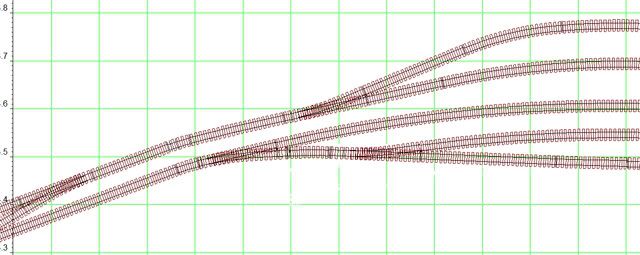Voila, nous avons le programme installé sur le PC, l'interface est devant nous, quelques réglages s'imposent avant de réaliser notre premier plan.
Via le menu 'Options':
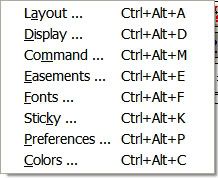
Nous allons commencer par définir notre table pour le réseau, son échelle et l'écartement. Pour cela, il faut choisir l'option 'Layout' qui nous dirigera vers l'écran suivant:
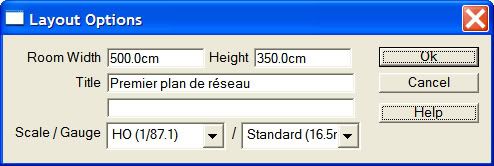
Les deux premiers champs permettent de définir la taille de la surface rectangulaire qui contiendra la table (Attention, les dimensions peuvent être en 'Imperial', si c'est le cas, donnez des valeurs bidons en attendant d'avoir modifié les préférences, et revenir ensuite ici pour fixer les bonnes valeurs). Cette surface pourra être modifiée par après avec les risques inévitables dus à ces modifications (réseau trop grand par rapport à la surface). Ensuite, on peut donner un nom au réseau, ici j'ai placé 'Premier plan de réseau'. Un deuxième champs est disponible pour les gourmands. Enfin les deux derniers champs permettent de sélectionner l'échelle du réseau (ici, HO (1/87.1)) et l'écartement des voies modèles, sachant que nous ne faisons pas tous de la voie normale (pour ma part, c'est de la voie de 600, soit 14mm en O).
Nous verrons qu'il est parfaitement possible de compléter les possibilités sur ces champs. On peut valider les valeurs définies (bouton 'OK') et revenir à l'écran principale.
Nous allons ensuite définir quelques préférences avant d'attaquer le dessin du réseau. Toujours via le menu 'Options', on sélectionne l'option 'Preferences' pour avoir l'écran suivant:
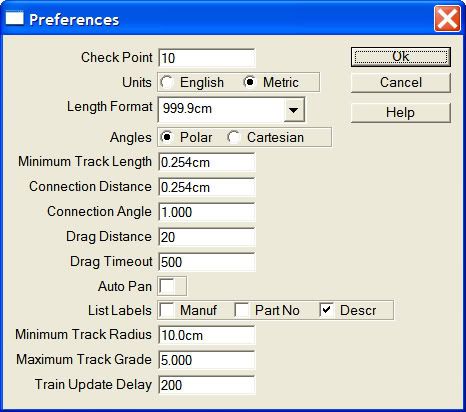
Je ne vais pas expliquer toutes les options en détails, certaines sont moins importantes à ce stade et pourront faire l'objet d'explications plus tard.
Units: Sélectionnez le choix 'Metric' (il pourrait être nécessaire de revenir aux options du 'Layout' pour modifier la taille de notre réseau). Ce choix n'est à faire qu'une seule fois, il restera valide pour toutes utilisations futures.
Length Format: Permet de définir le format des longueur lors de l'affichage. Pour ma part, j'ai opté pour un chiffre après la virgule.
Angles: Selon vos préférences mais Polar ma parait bien
Minimum Track Length: La dimension minimum d'un élément de voie, a priori, je n'ai rien changé
Connection Distance: Il s'agit de la distance minimum entre deux extrémités de voie pour considérer celles-ci comme connectées, laissez la valeur par défaut
Connection Angle: Idem que précédent mais d'un point de vue angulaire entre les deux axes de voie
Drag Distance et Drag Timeout: servent à régler la sensibilité de la souris, laissez les valeurs présentes pour l'instant
Auto Pan: Si vous déplacez un objet vers le bord de l'écran, il y aura un déplacement automatique de ce côté. Pour ma part, je l'ai annulé mais c'est affaire de gout.
List Labels: A vous de voir ce qui est intéressant, il s'agit du label qui sera affiché en regard des éléments de voie
Minimum Track Radius: Le rayon minimum autorisé sur votre réseau. Cela n'empêche pas d'aller en dessous mais cela affiche l'élément de voie dans une autre couleur, utile
Maximum Track Grade: idem mais en terme de pente
Train Update Delay: Le temps de rafraichissement lorsque vous ferez tourner la simulation. Valeur à garder.
Bien, on peut s'en tenir à cela pour l'instant. Revenons à notre écran de design, la liste des éléments de voie est normalement adaptées à l'échelle choisie. La plupart des voies des grands constructeurs sont présentes mais il en manque certainement. Commençons par un simple ovale avec un petit évitement:
Pour nous faciliter la vie, nous allons activer la grille et l'effet de magnétisme sur celle-ci. Première étape, nous devons définir la densité de la grille et permettre son affichage. Via le menu 'View -> Change Grid' vous pouvez accéder à l'écran spécifique que voici:
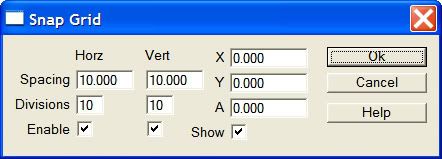
L'usage de cet écran est assez complexe et sera expliqué plus tard pour des usages plus spécifiques. Pour l'instant, vous pouvez reprendre les valeurs telles que définies dans le snapshot et confirmer avec le bouton 'OK'.
Dans le coin supérieur gauche de l'écran, vous avez deux icônes qui vont nous permettre de gérer l'effet de magnétisme et l'affichage:
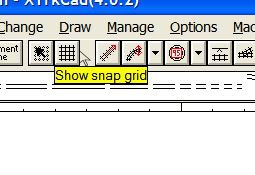
Cliquez sur les deux boutons liés au 'grid', la grille (il faudra être un peu patient, le temps que le programme termine sa config) et celui à sa gauche avec la flèche noir. ceci va permettre d'afficher ou non la grille (réglable via les options) et provoquer l'attraction magnétique lors du placement d'éléments de voie ou autres.
Ensuite, vous sélectionnez le bouton se trouvant à droite de celui gérant la grille, une petite voie droite inclinée. Ceci va nous permettre déplacer un éléments de voie droit de dimension libre, ce qui est confirmé par le petit texte en bas d'écran:
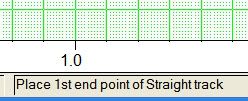
Sur la feuille de dessin, désormais quadrillée, cliquez gauche à l'endroit voulu (des repères rouge dans les règles entourant l'écran peuvent vous aider) en maintenant le bouton enfoncé et déplacez votre pointeur, idem en bas de l'écran, un texte en anglais vous demande de placer le second point tout en affichant la longueur de la voie et son angle:
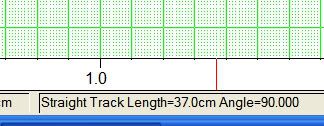
Une voie de longueur variable va suivre votre pointeur. Arrangez-vous pour la placer horizontalement et assez longue. Ceci va nous permettre de placer les courbes correctement.
les courbes: Avec le pointeur, sélectionnez un élément de voie courbe dans la liste proposée, par exemple un 30°:
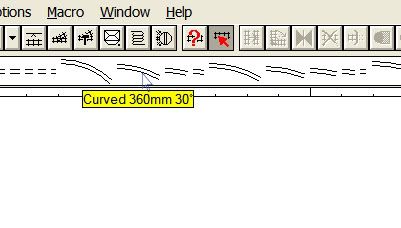
Ensuite, placez votre pointeur à une des extrémités de la voie droite et faites un click gauche pour placer votre premier élément courbe. Vous constaterez les points suivants:
- l'élément courbe reste attaché à vos click gauche, où que vous les fassiez
- un click gauche maintenu et déplacez le long de la voie existante vous permet de choisir la place ad hoc
- si le curseur est au dessus ou en dessous, l'élément courbe va changer d'orientation
Placez vous à l'extrémité gauche de la voie existante, légèrement au dessus et faites un ckick gauche pour placer votre voie courbe. Ensuite confirmez sa place avec la touche 'Return'. La couleur passe normalement de bleu à noir. Répétez l'opération autant de fois que nécessaire pour avoir une courbe de 180°. Vous remarquerez que, désormais, les éléments de voie suivent la même orientation. Pour en changer, on peut appuyer sur 'Shift' tout en clickant gauche. Après avoir placez vos 6 éléments courbes, vous devriez avoir ceci à l'écran (notez l'état de la fenêtre 'Map'):
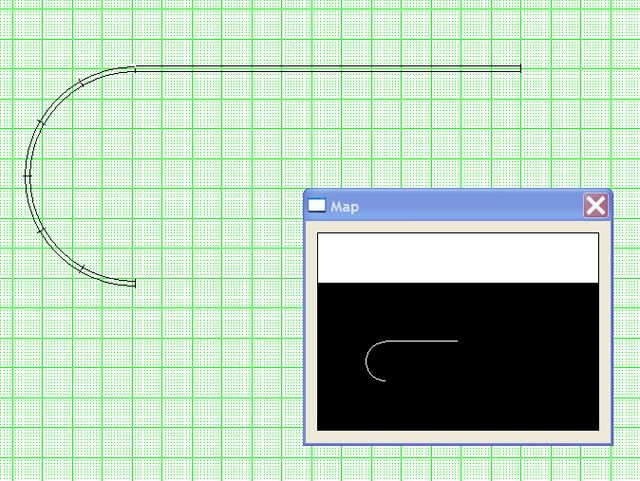
Nous allons maintenant, placez un aiguillage simple pour débuter l'évitement. Dans la liste de voie, sélectionnez un aiguillage:
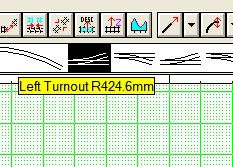
Placez votre pointeur à l'extrémité de la voie courbe et faites un click gauche pour le pré-placer. Selon le point de référence actif, votre aiguillage risque fort d'être mal positionné, comme pour la voie courbe, vous pouvez changer ce point de référence avec la combinaison 'Shift' et 'click gauche' ainsi qu'en positionnant votre pointeur le plus près possible de l'extrémité. Au final, vous devez arriver à ceci:
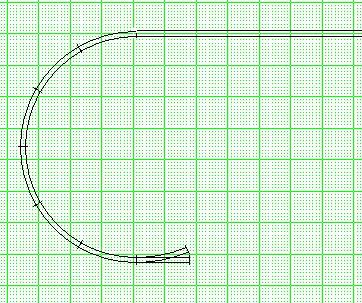
Vous pouvez refaire les même opérations à l'autre extrémité histoire d'avoir la seconde courbe et le second aiguillage. Nous allons ensuite fermer notre petit évitement histoire d'avoir un réseau complet. Première option, vous prenez le temps d'assembler vos deux voies avec des éléments standards mais cela risque fort d'être fastidieux, seconde option, nous allons utiliser les outils disponibles.
Dans la liste des icônes, choisissez celle qui permet de 'joindre' deux voies:
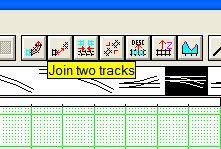
Il s'agit d'un outil puissant mais qui pourra nécessiter une certaine préparation, c'est ce que nous allons voir. Pour rappel, il y a toujours ce petit texte anglais qui peut aider:
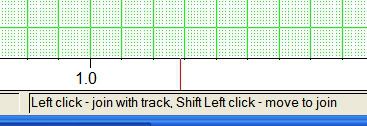
Bien commençons par le plus simple, la voie droite reliant les deux aiguillages. Placez votre pointeur sur une des deux aiguilles, sur son extrémité en alignement. Un click gauche fait apparaitre un gros point rouge. Si vous vous êtes trompez, la touche 'escape' est votre salut

. Il faudra ensuite re sélectionner l'outil et reprendre les opérations. Voici ce que cela doit donner:
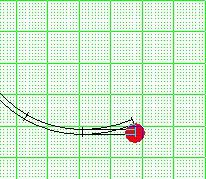
Ensuite, placez votre pointeur sur l'autre extrémité, la seconde aiguille et sa voie en alignement, et clickez pour terminer l'opération. Bien, il nous reste la voie déviée. On peut procéder de la même manière mais...
Soit vous n'aurez aucun effet si ce n'est le gros point rouge,
Soit vous aurez une voie reliant bien les deux aiguilles mais qui ne comportera pas de section droite en son centre.
Première chose, au moment de terminer l'opération, maintenez votre click et déplacez votre pointeur, vous constaterez que le rayon de courbure placez au centre va varier en rayon (voir la zone texte en bas) et même se transformer en boucle et que dans certains cas, la voie sera dessinée en rouge (voir à nouveau le texte en bas qui donne des explications sur le problème). Dans ce dernier cas, lorsque vous relacherez le bouton, vous retrouverez le point rouge. Il faut refaire l'opération ou annulez (touche 'escape'). Si le fait de ne pas avoir d'alignement au centre ne vous dérange pas, zou, le premier réseau est terminé. Sinon, il faut scinder cette opération en deux en préparant le travail.
Cette préparation va consister à placer une voie droite parallèle à celle existante et à une certaine distance. Nous utiliserons pour cela l'outil suivant:
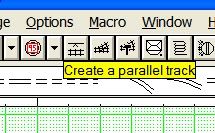
Une fois sélectionnez, dans la zone texte en bas, vous avez la possibilité de définir la distance entre les deux voies, disons
6,4cm:
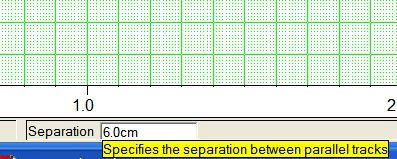
Ensuite, vous clickez sur la voie en alignement joignant les deux aiguilles, en maintenant. Le déplacement vers le bas ou vers le haut permet de positionner la nouvelle voie. Relâchez le click, vous venez de placer votre seconde voie de l'évitement. Il suffit ensuite de joindre les deux extrémités aux aiguilles pour finaliser le petit réseau. A noter que, de nouveau, selon la place ou vous relâcherez votre second click, la voie générée peut être, soit rouge et donc ne rien faire (voir le texte en bas), soit être bonne mais de rayon de courbure en deçà de votre config (voir le texte en bas durant l'opération pour connaitre la valeur du rayon généré). Il faut donc bien observer les valeurs apparaissant en bas dans la zone texte pour valider avec le bon rayon.
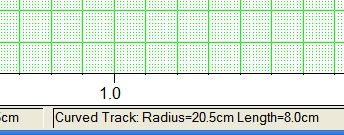
Premier petit réseau complet. Prochaine étape, nous ajouterons un petit faisceau de voies.
Stef