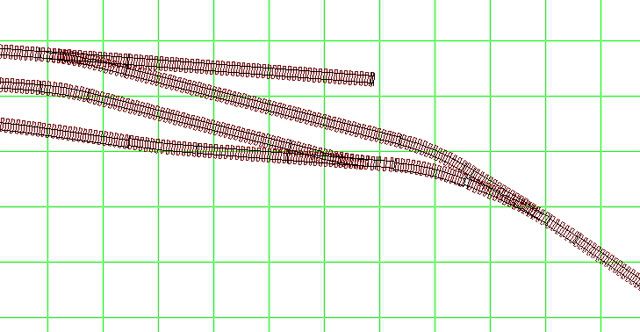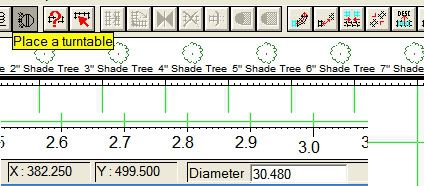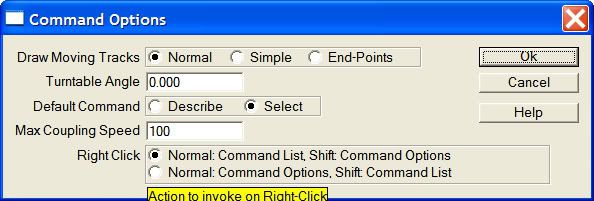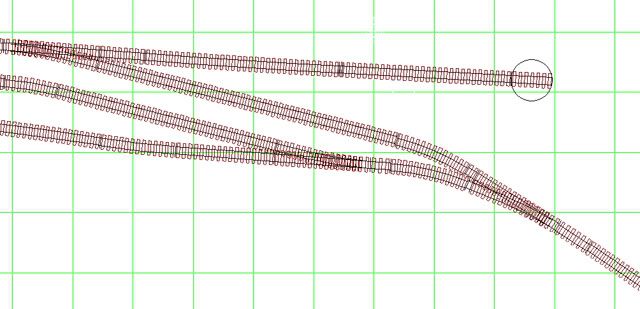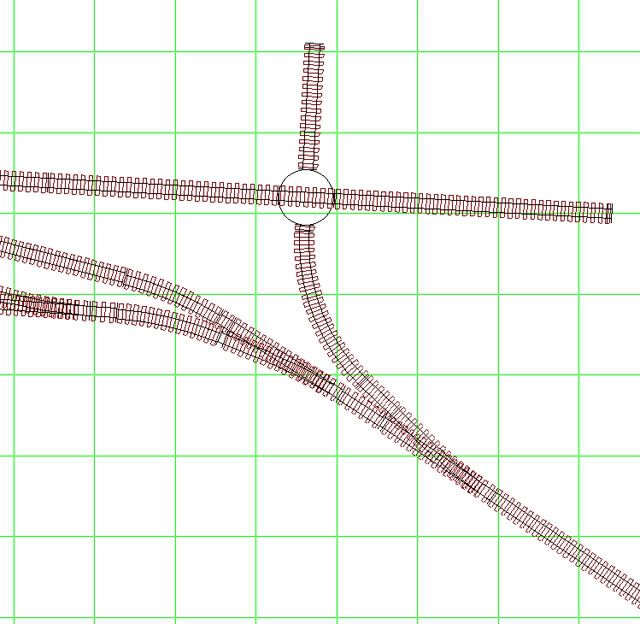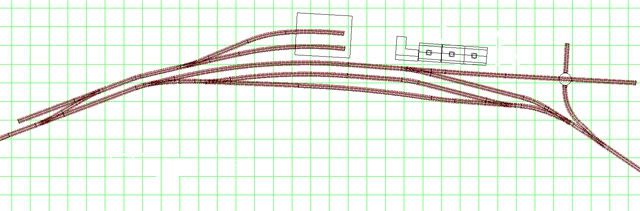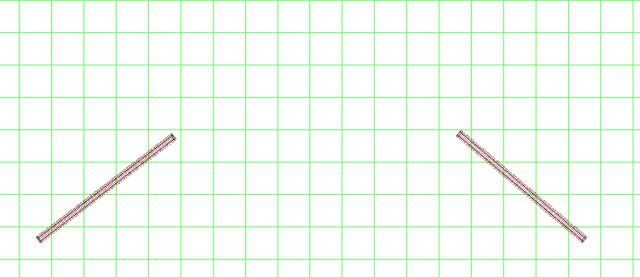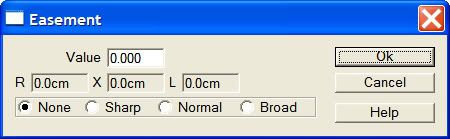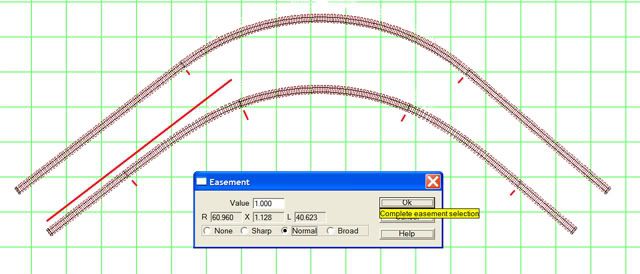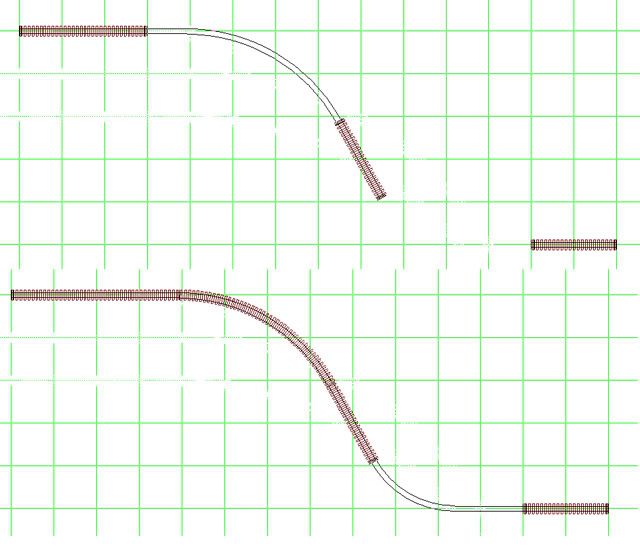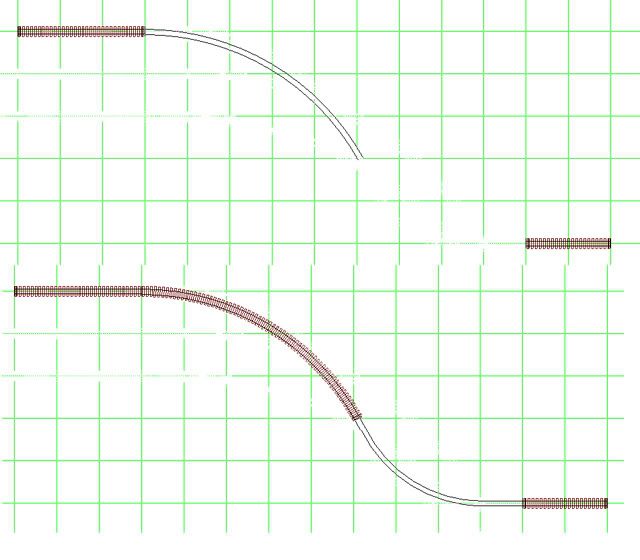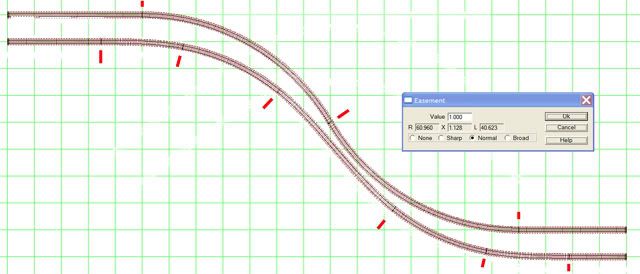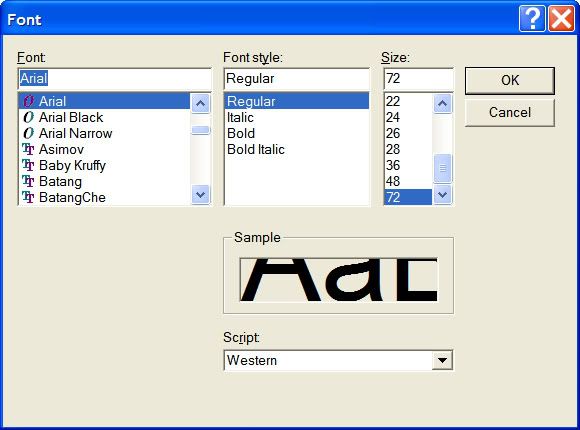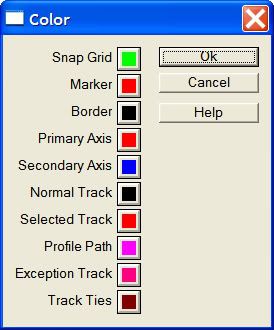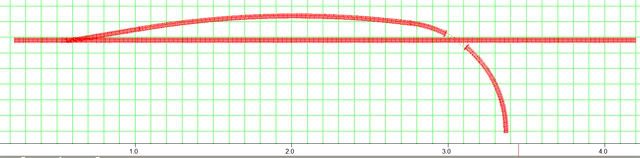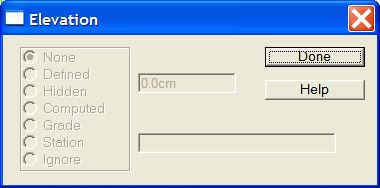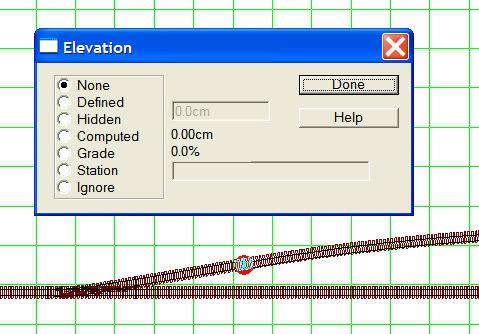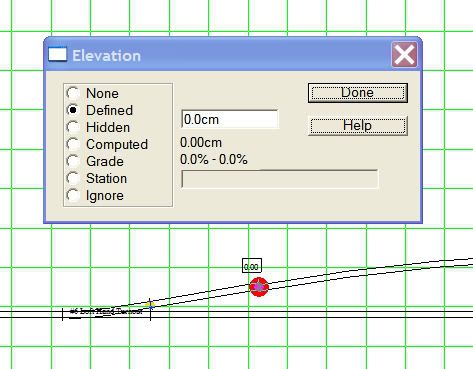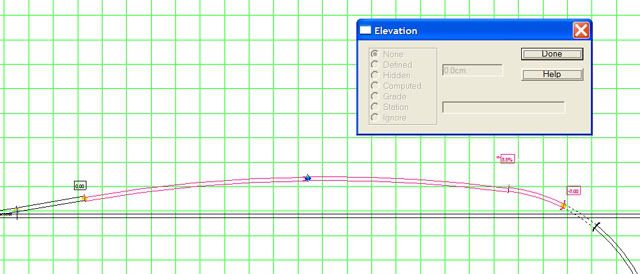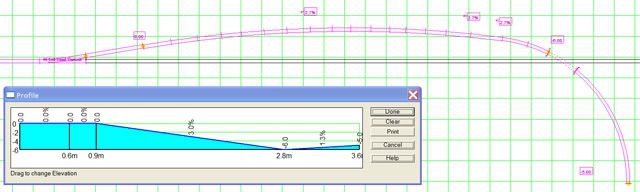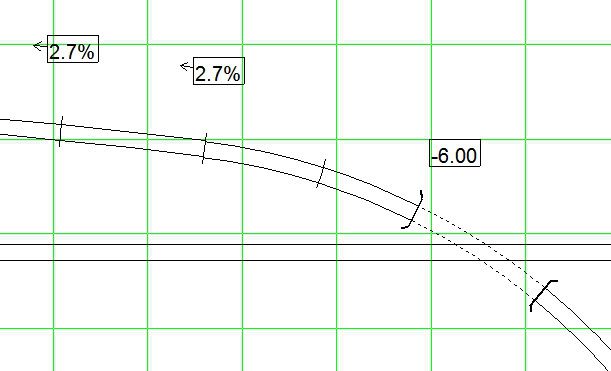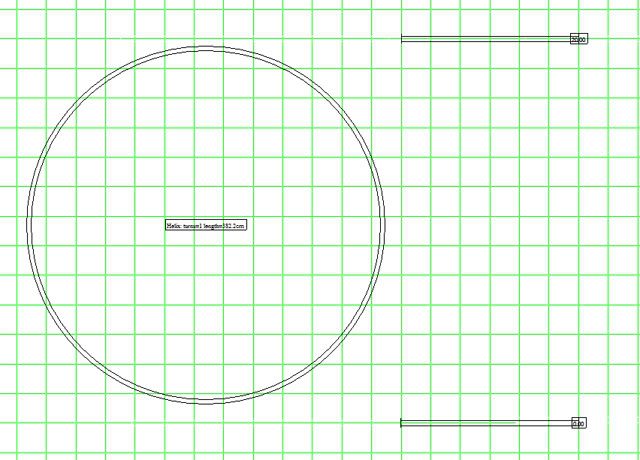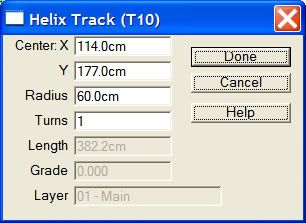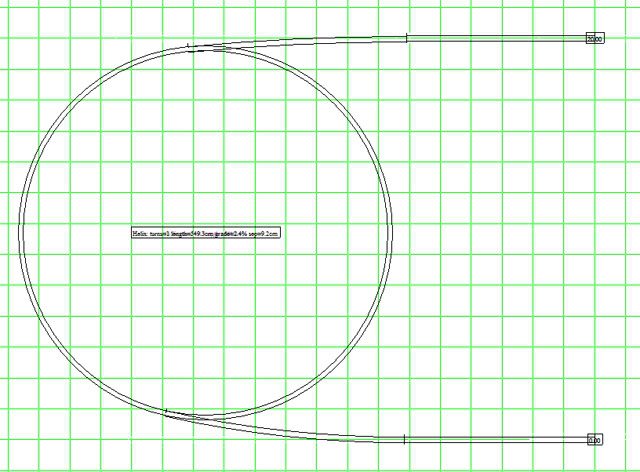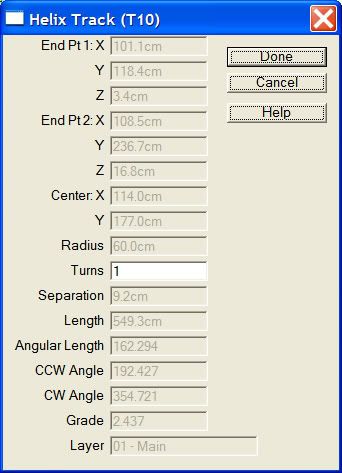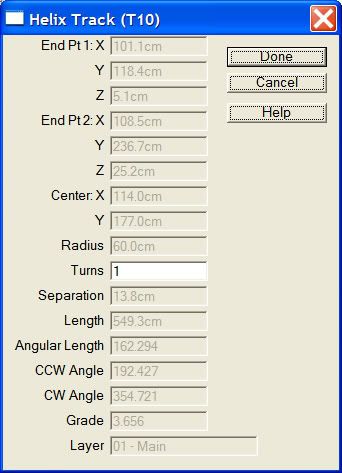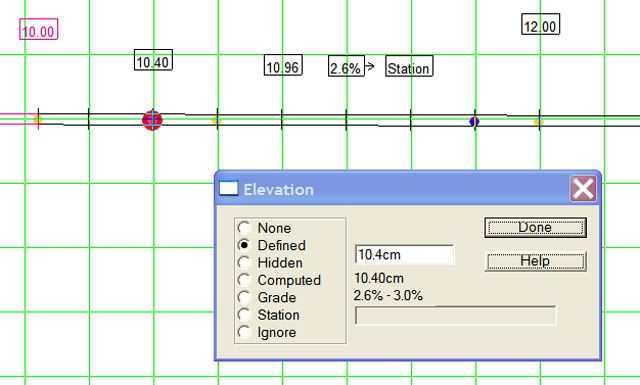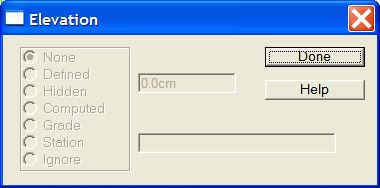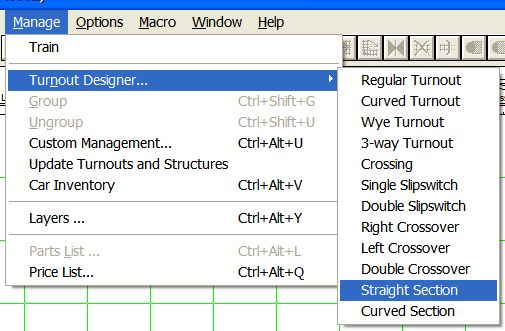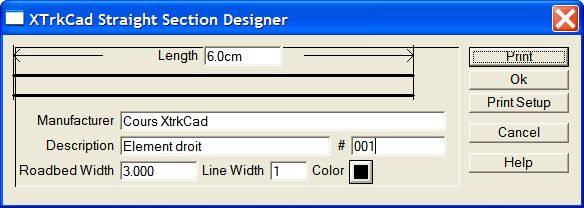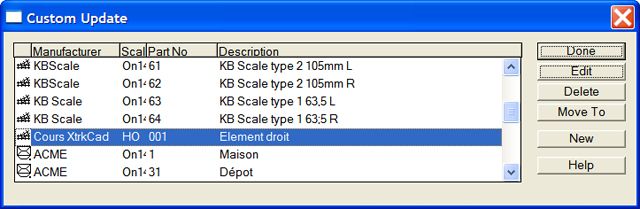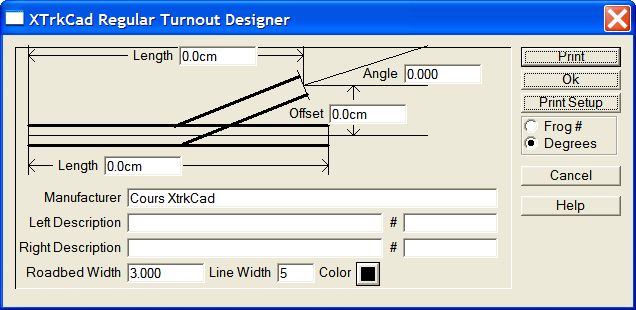Bonjour à vous, élèves studieux #B1 ,
On attend vos copies, vous en avez hein... #B9
Le pire, c'est que je me doutes de la réponse, c'est pas bien... #B8
Bon, pour ce post, nous allons parcourir les derniers écrans d'option et décrire la gestion des niveaux et 'Layers'.
Les écrans d'options disponibles:
L'écran de gestion des 'Fonts' pour les caractères:
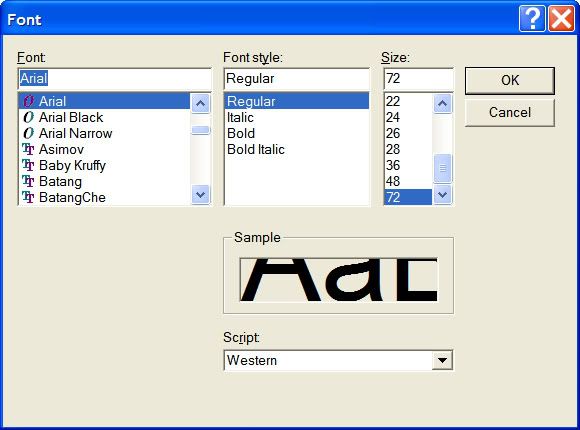
Cet écran n'a de sens que sur la version Linux. Il permet de modifier le type de Font utilisé pour les divers textes affichés à l'écran. Pour ce qui est de la taille, il vous est toujours loisible de la modifier via la barre d'information en bas de page lors de la mise en place d'un texte.
L'écran de gestion des 'Couleurs':
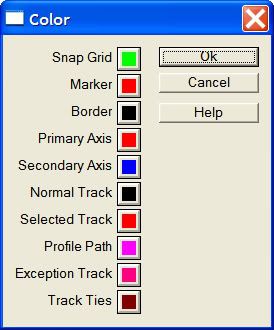
La gestion des couleurs permet d'adapter à vos préférences l'affichage de divers éléments dans le soft. Pour ma part, je n'ai jamais modifié cette partie mais je pense que c'est affaire de gout

La gestion des niveaux, élévations, etc. permet de s'assurer que notre futur réseau est réaliste d'un point de vue 'Rampes' et 'Pentes' et que les voies qui se croisent ne seront pas dans le chemin l'une de l'autre! Bon, ne vous attendez pas à un système d'alertes hyper complet avec alarmes. Vous devrez vérifier beaucoup de choses par vous même mais dans l'ensemble, c'est largement suffisant.
Sur base d'un plan plus ou moins complexe que vous aurez dessiné, nous allons placer nos premières données d'élévation. Le réseau à préparer #B2 :
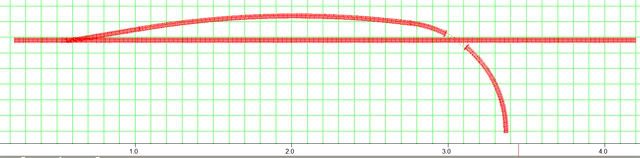
Rien de bien compliqué, ce serait inutile. Nous allons, pour commencer, préparer notre config pour afficher une alerte au cas ou notre taux de pente . rampe était trop grand. Pour ce faire, 'Options -> Preference' et dans le champ 'Maximum Track Grade', vous placez la valeur 3.00. Par après, ce sera votre choix

.
Vous avez votre petit réseau de test devant vous ? Non, la pose en elle même est classique. Un aiguillage 'à gauche', une première 'extension' de la partie commune pour représenter le reste du réseau. Une seconde extension de la voie en alignement, la plus longue possible. Une troisième de la voie déviée composée comme suite: un alignement de 28cm, une courbe allongée d'environ 180cm, une courbe plus serrée de 1m croisant la voie en alignement. Ensuite, à l'aide de l'outil 'Split Track', vous placez un joint de part et d'autre de la voie en alignement. Vous sélectionnez la voie courbe entre ces deux joints et vous la définissez en 'Tunnel'. Au final, vous aurez quelque chose ressemblant à mon plan

Il est important de placer des joints sur la voie courbe car c'est sur ces joints que nous allons définir les données d'élévation. Pour ce faire, vous sélectionnez l'icône 'Change Elevation'
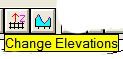
, celle de gauche. Elle vous donnera accès à l'écran suivant:
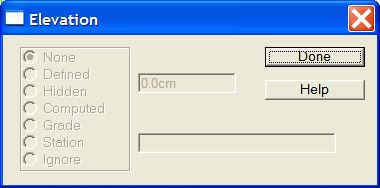
Chaque point de référence peut se voir assigner une information via cet écran. Information qui se répartissent comme suite:
None Aucune donnée de définie
Defined L'élévation est précisée via le champ de gauche et imposée
Hidden L'élévation est également précisée, mais ne sera pas affichée sur le plan (pas de label)
Computed Vous laissez le soft calculer la hauteur et l'afficher via le label
Grade Idem mais ici, vous aurez le taux de pente dans le label
Station Idem mais vous pourrez donner l'intitulé à afficher
Ignore Ce point ne sera pas calculé, performance

Avec ces éléments, vous allez commencer par définir l'élévation sur le premier point de référence de la voie déviée, vous l'initialisez comme suite: 'Defined' et '0 cm'. Vous placez votre fenêtre d'élévation au dessus de l'aiguillage:
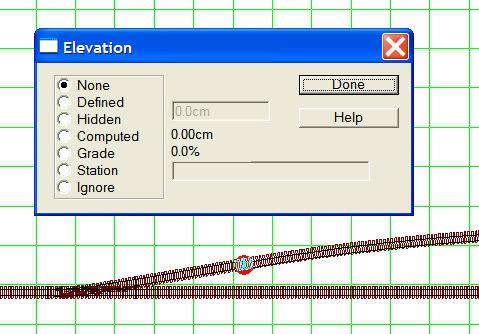
Et avec le pointeur, vous faites un click gauche sur ce point de référence.
Ensuite, vous introduisez les informations:
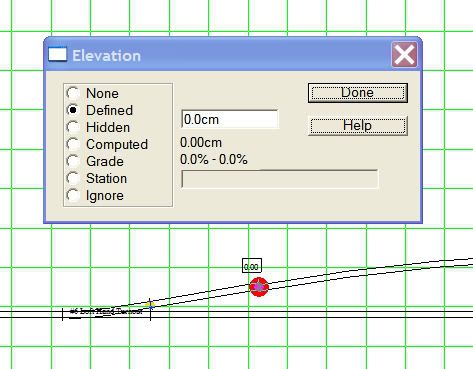
Si vous n'avez pas de label affiché, 'Options -> Display' puis pour le champs 'Label Enable', vous sélectionnez 'Track Description'. Vous devrez peut-être déplacer le label hors de la voie en utilisant l'icône à gauche de celle utilisée pour l'écran d'élévation 'Move a Label'.
Répétez l'opération pour le point de référence placé au premier portail du tunnel et donnez lui les valeurs 'Defined' et '-6cm'. Si en quittant votre gestion des élévations, vous avez votre voie affichée en rouge, votre pente est supérieure à la valeur définir via les options. Soit vous vous permettez plus, soit vous allongez la voie avant le tunnel.
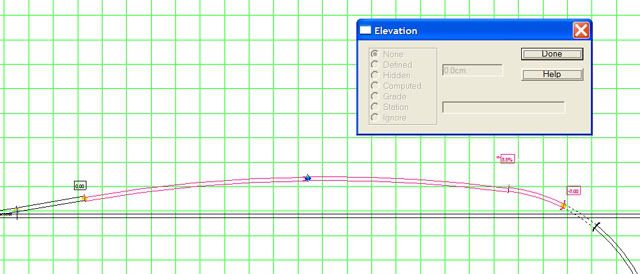
Comme toutes ces données sont calculées et affichées en temps réel, il peut arriver que l'affichage ne soit pas exactement à jour. Dans ce cas, vous pouvez forcer une recalcul complet histoire d'avoir les bonnes données, 'Change -> Recompute Elevations'.
Prochain post, encore de l'élévation du profil, etc!
Stef